Visual Studio Code(VS Code)は、Microsoftが提供する無料のソースコードエディタで、多くのプログラミング言語に対応しています。この記事では、WindowsにVS Codeをインストールする方法を初心者向けに詳しく説明します。
1. Visual Studio Codeのダウンロード
まず、VS Codeの公式サイトからインストーラをダウンロードします。以下の手順に従ってください。
- Visual Studio Codeの公式サイトにアクセスします。
- ホームページの中央にある「Download for Windows」ボタンをクリックします。
- ダウンロードが自動的に開始されます。完了するまで待ちます。
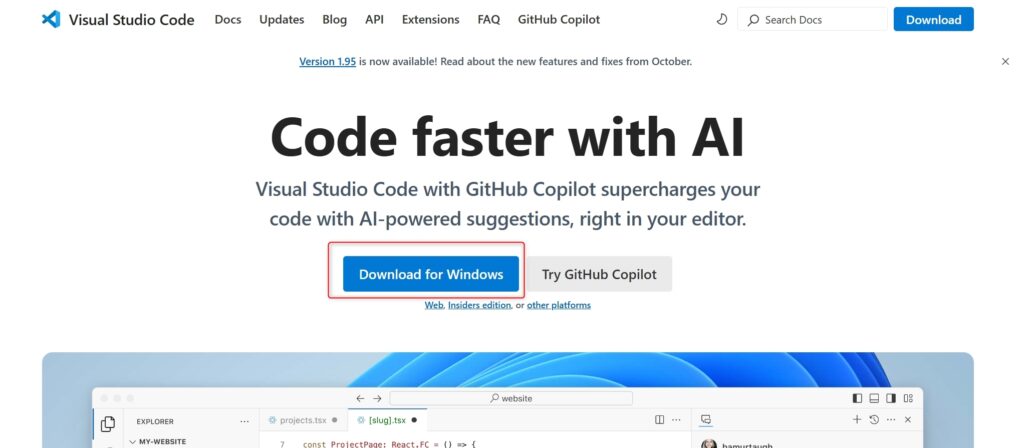
2. インストーラの実行
ダウンロードが完了したら、次にインストーラを実行します。
- ダウンロードフォルダを開き、
VSCodeSetup.exeファイルをダブルクリックします。 - ユーザーアカウント制御(UAC)のダイアログが表示された場合は、「はい」をクリックしてインストールを続行します。
3. インストールの設定
インストーラが起動したら、以下の手順でインストールを進めます。
「ライセンス契約書」を読み、「同意する」にチェックを入れて「次へ」をクリックします。
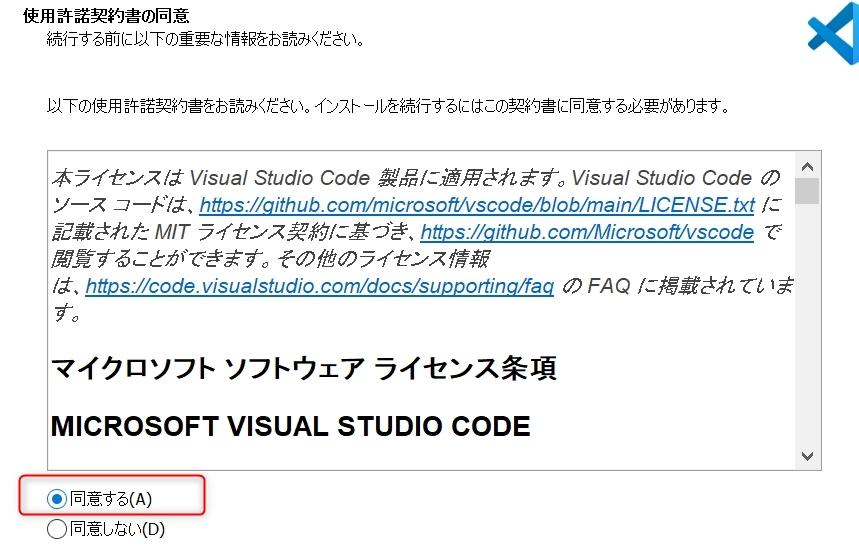
インストール先フォルダを選択します。デフォルトのままで問題ありませんが、変更したい場合は「参照」をクリックして新しいフォルダを選択します。
「次へ」をクリックして、追加タスクの設定画面に進みます。
4. 追加タスクの設定
追加タスクの設定画面では、以下のオプションを選択できます。
- 「デスクトップアイコンを作成する」にチェックを入れると、デスクトップにVS Codeのショートカットが作成されます。
- 「PATHにコードを追加する」にチェックを入れると、コマンドラインから
codeコマンドでVS Codeを起動できるようになります。 - 必要なオプションを選択したら、「次へ」をクリックします。
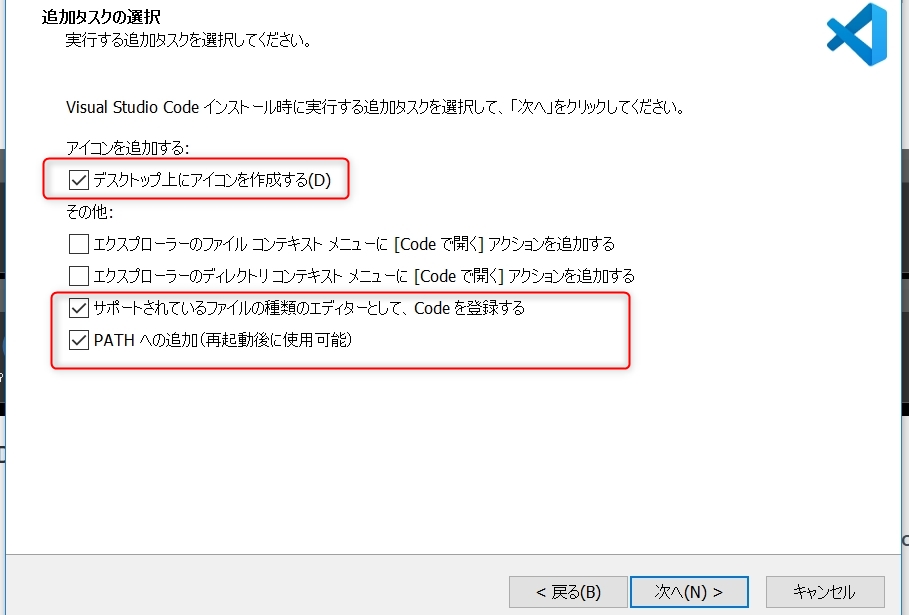
5. インストールの完了
設定が完了したら、インストールを開始します。
- 「インストール」をクリックして、インストールプロセスを開始します。
- インストールが完了するまで待ちます。完了したら、「完了」をクリックしてインストーラを閉じます。
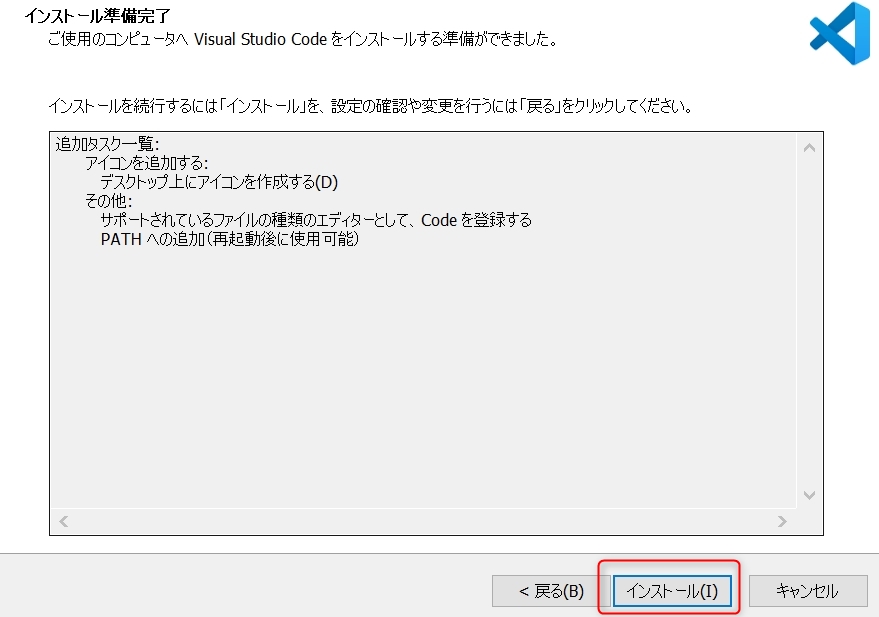
6. Visual Studio Codeの初回起動
インストールが完了したら、VS Codeを初めて起動します。
- デスクトップに作成されたショートカットをダブルクリックするか、スタートメニューから「Visual Studio Code」を選択します。
- 初回起動時には、ウェルカムページが表示されます。ここから、拡張機能のインストールや設定のカスタマイズができます。
Visual Studio Codeの日本語化
VS Codeを起動します。
1.サイドバーの「拡張機能」アイコンをクリックします。
2.検索バーに「Japanese Language Pack」と入力し、検索結果から「Japanese Language Pack for Visual Studio Code」を選択します。
3.「インストール」ボタンをクリックして、拡張機能をインストールします。
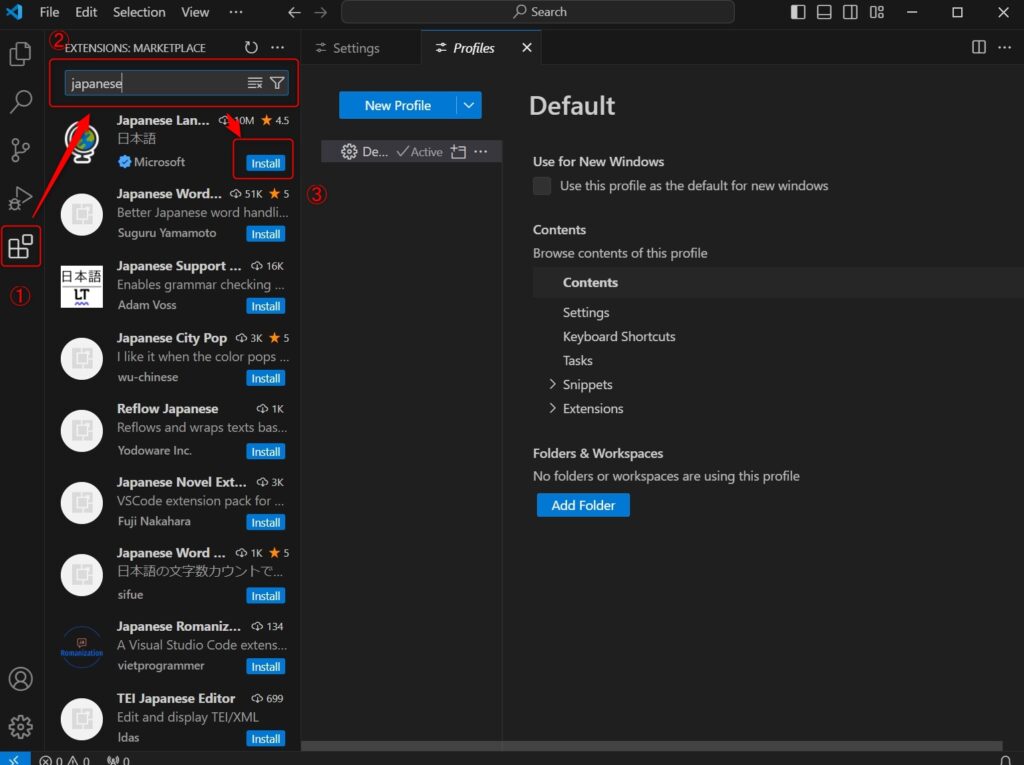
右下のボタンを押して再起動します
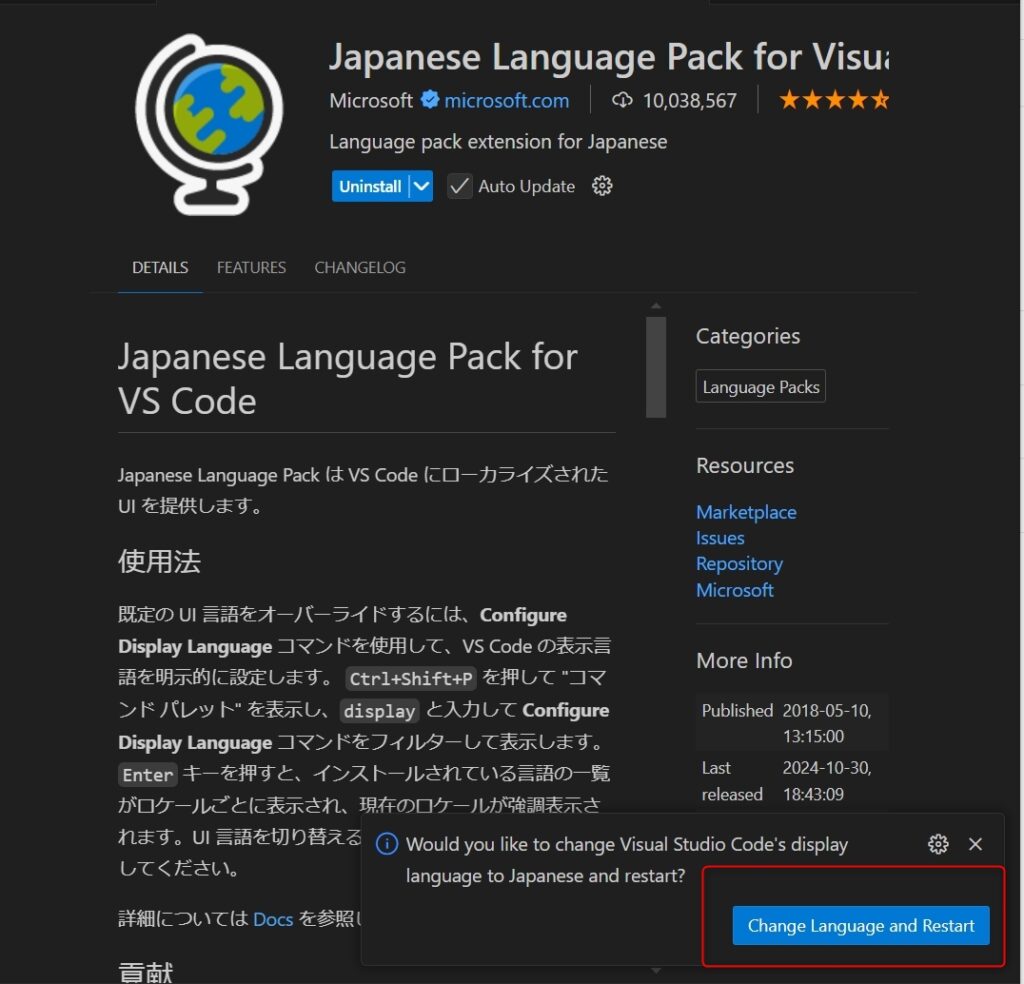
プログラミング言語拡張機能のインストール
VS Codeの魅力の一つは、豊富な拡張機能です。
使用したい、プログラミング言語に合わせて拡張機能をインストールできます。
- サイドバーの「拡張機能」アイコンをクリックします。
- 検索バーにインストールしたい拡張機能の名前を入力します(例:python)
- 検索結果から目的の拡張機能を選択し、「インストール」ボタンをクリックします。
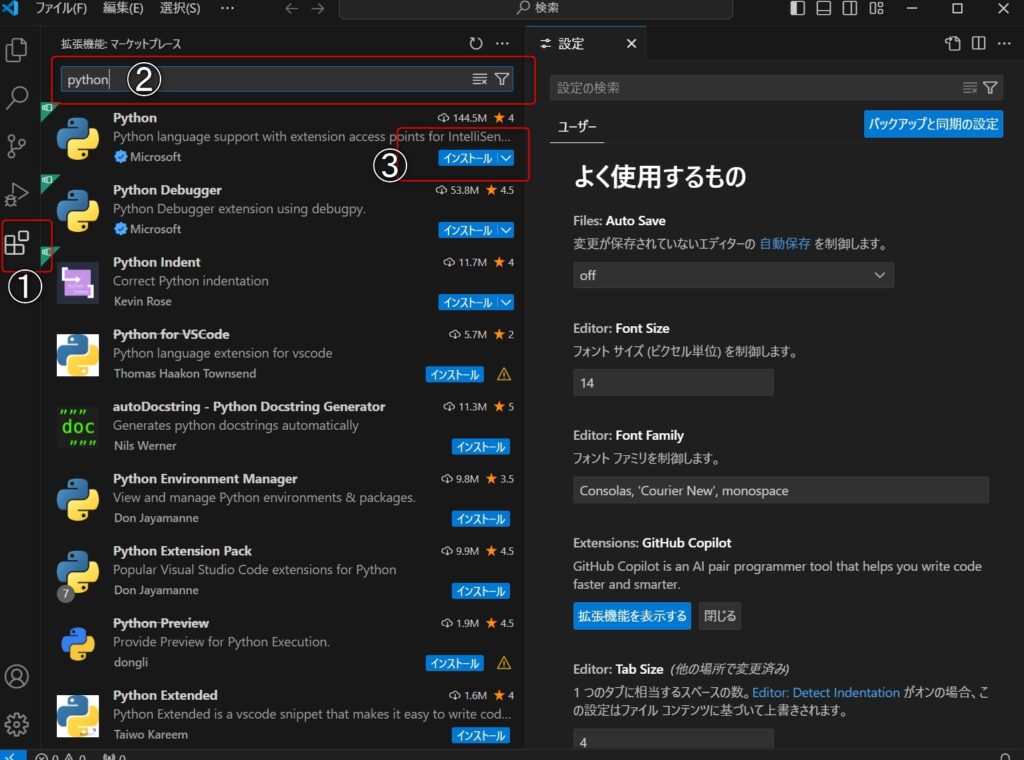
設定のカスタマイズ
VS Codeは非常に柔軟な設定が可能です。以下の手順で設定をカスタマイズできます。
- サイドバーの「設定」アイコンをクリックします。
- 「設定」を選択し、表示された設定画面で各種オプションを調整します。
- 必要に応じて、設定ファイル(
settings.json)を直接編集することもできます。
まとめ
以上が、WindowsにVisual Studio Codeをインストールする手順です。VS Codeは、初心者からプロフェッショナルまで幅広いユーザーに対応する強力なツールです。ぜひ、この記事を参考にしてインストールを試してみてください。
さらに詳しい情報や最新のアップデートについては、Visual Studio Codeの公式サイトをご覧ください。



コメント